نرم افزار فلزیاب ترو ویدو
محتویات پکیج و نحوه کار با نرم افزار فلزیاب ترو ویدو
محتویات پکیج نرم افزار فلزیاب:
توجه کنید که محتویات ذکر شده در اینجا پکیج بیسیک میباشد و امکان دارد پکیج شما محتویاتش متفاوت باشد .
۱- فلش یو اس بی ( دریافت کننده)
۲- یک تبلت / لپ تاپ که حاوی نرم افزار نصب شده می باشد .
۳- سنسور
۴- یک ست شارژر ، حاوی یک نمونه شارژر بین المللی برای ماشین و کابل شارژ .
نکته : برای شارژ سنسور از لوازمی که در اینجا ذکر شده و موجود است استفاده کنید بقیه ی لوازم می توانند به سنسور شما آسیب برسانند .
۵- یک پک سنسور( بسته بندی )
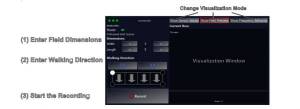
گام نخست نرم افزار فلزیاب ترو ویدو :
یو اس بی خود را به تبلت _ لپ تاپ یا هر کامپیوتر دیگری که دارای سیستم عامل ویندوز است و نرم افزار این محصول بر روی آن نصب شده است وصل کنید .
مطمئن باشید که تبلت / لپ تاپ /کامپیوتر شما کاملا شارژ می باشد . تبلت/ کامپیوتر را روشن کنید و منتظر بمانید که کاملا لود شود .
بر روی لوگوی terovido کلیک کنید تا برنامه باز شود .
گام دوم :
سنسور را روشن کنید . چراغ ال ای دی آن به رنگ سبز چشمک می زند .
نکته : یادتان باشد که لامپ سبز همیشه چشمک میزند مگر اینکه در شارژ باشد که در این صورت ثابت است .
گام سوم :
برای فعال کردن حالت جستجو در Tero Vido ( نرم افزار) بر روی دکمه ی قرمز در بالا سمت چپ منوی اصلی کلیک کنید . پنجره ای باز می شود که در گوشه ی سمت چپ بالا یک نشانه ی سبز وجود دارد که نوشته است ” متصل شد ” . این نشانه ی این است که حسگر و تبلت با موفقیت به هم متصل شده اند .
گام چهارم :
قبل از اسکن کردن تنظیمات اسکن را درست کنید .
– طول و عرض سطحی را که میخواهید جستجو کنید .
– حالت زیگ زاگ یا موازی را مشخص کنید
– نقطه ی آغاز جستجو ( با کلیک بر روی دایره) . حال می توانید بر روی دکمه ی ضبط کلیک کنید تا اسکن آغاز شود .
گام پنجم :
دو دکمه ی جدید دیده میشود : دکمه ی شروع جستجو / توقف اسکن (DETECT) و دکمه ی تغییر ردیف برای مسیر اسکن(CHANGE ROW) .
اگه دکمه ی detect را برای بار دوم فشار دهید هم اکنون عمل اسکن متوقف می شود . اگه مسیر اول را اسکن نمودید حال برای بار دوم دکمه ی detect را فشار دهید تا عملیات را متوقف کنید و بعد دکمه ی change row را فشار دهید تا مسیر تازه ای شروع شود .
حال به اول مسیر تازه بروید و باز دکمه ی detect را فشار دهید تا عمل اسکن در مسیر تازه انجام شود .
گام ششم :
وقتی عملیات اسکن به پایان رسید دکمه ی استپ را فشار دهید ( منظور دکمه ای است که قبل از این به نام دکمه ی ضبط می شناختیمش ) در گوشه ی سمت چپ پایین .
هم اکنون از شما خواسته می شود تا برای data set (فایل خود) یک اسم انتخاب کنید . بعد از آن میتوانید پنجره ی ضبط را ببندید و اطلاعات را با دوبار کلیک بر روی data set ببینید .
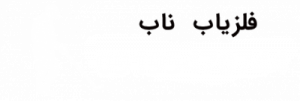






دیدگاه خود را ثبت کنید
تمایل دارید در گفتگوها شرکت کنید؟در گفتگو ها شرکت کنید.